One of the first things I set up for my project management clients in their Asana account, is a This Week board. We do this because now that we’ve added all of their tasks and projects to Asana, my clients need one place to see all that the need to do that week. You have have noticed though, that Asana has a great, key feature called My Tasks. This is where you can quickly see at a glance all of the tasks that have been assigned to you (whether they have a due date or not). My Tasks is a list format where you can sort by due date, project, likes or nothing at all. You can also view completed tasks and incomplete tasks. In the My Tasks feature, you’re able to create sections and add new tasks to your list just like you would on any other project. I dive into the My Tasks and how to use it in a previous post.
You may be wondering, if this is automatically built into Asana, why would you create a new project that does just that?
For all of the pros that come with My Tasks, there are some cons and ultimately the reason why I don’t use this feature to organize my daily tasks. There are 2 reasons why and I want to break them down and then share how to setup a This Week board.
The main reason I don’t use the My Tasks feature for planning my week
My Tasks shows you ALL tasks assigned to you
Seeing all of your tasks at once and everything that’s assigned to you (even templates!) is overwhelming.
With the My Tasks feature, you’re seeing ALL of your tasks across that workspace or organization. This often absolutely overwhelms my clients and causes them to run the other way.
While you certainly can sort the tasks by due date, and use sections to organize it, you’re still able to see everything that‘s been assigned to you.
How to create and use a This Week board
What is a This Week board?
A This Week board is exactly what the title suggests, it’s a board where you house all of your tasks that need to get done this week. I have a column in my This Week board called, Upcoming, where I can see what’s coming up in the next week. I find this really helpful because I can either move those tasks to this week if I have time, but also so that I know what’s coming up.
One of my clients loves seeing next week’s tasks on her This Week board so she can know how to prepare for next week. She’s found it especially helpful as a website designer to know how many websites she’ll be designing next week or if there’s a client call coming up.
How do I use a This Week board?
There are many ways you can setup your own This Week board. Several of my clients as well as myself have our This Week board’s organized by day of the week with a column at the end called, “Upcoming” or “Next Week”. Another client finds this overwhelming and feels pressure to get all the tasks done on that day. Instead, she has a simple list where only the tasks that are due that week or the next are added. She then manually organizes her tasks based on the order she wants to work on them. They all have due dates, but that only helps her prioritize when they need to be complete, not when she’ll work on them.
Here are the 2 ways I set these up for clients:
- Organize by day of the week and add tasks based on the day you’ll complete/work on them
- Use a list and add all tasks due that week and manually sort tasks
I also have one more special column, called Brain Dump, where I drop anything I’m randomly thinking about – like courses, social media profiles, programs, websites, and webinars. Things that I want to go back to but aren’t currently things I need to work on. When I stumble on something new, I tend to quickly go down the rabbit hole and forget what I was supposed to be working on. Before I start to go down that rabbit hole or if I realize I’m starting to, I open up my This Week board and add it to my brain dump column with any notes that I may want to remember later. Then I go back to what I was working on.
At the end of the day or when I need a break, I’ll revisit my brain dump list. I can’t tell you how much time this has saved me and has allowed me to refocus on what I needed to without needing to have another tab open or a bookmark made.
Do you have to create a board or organize it by day?
Not at all! One of my clients (mentioned above) uses a list and manually organizes her tasks. I also have seen This Week boards not only broken down into days of the week but then by AM / PM. You could also organize your This Week board (or list) by their status. To do this, you could add all of the tasks that are due that week and then have columns based on the status of the tasks: Open, In Progress, Completed.
How to set up a This Week board
Below we’re going to setup a This Week board using the board layout with each day of the week.
- Choose how you want to use your This Week board – will it be a board or a list? Will you be doing it by day or by status or manually?
- Create a new project (choose Blank Project)
- Add a Project Name (This Week)
- Choose your layout (List or board)
- Choose your privacy setting (can others on your team see it or just you?)
- Create a new column for each day of the week. It’s up to you if you want to add Saturday and Sunday to it.
- Add another column, Upcoming – this is where you’ll add tasks that are coming up the following week.
- Add a column at the beginning of your week, called Brain Dump. I tend to add a couple of tasks that help me organize the brain dump just a bit. These are the 2 tasks I make: notes and links to look at. From there I can put any brain dump things into those tasks and go on with my work. I also do add full tasks or things I want to do to this column, like update Dubsado workflows, Update website homepage, or create social media posts for next week. That way I can move those actual tasks onto the day of the week I want to work on it.
- You can either manually create new tasks and add them to different days, or you can use a current task and add it to this board.
Here’s a peek at what my board looked like – you can keep all of your tasks ever completed on there or delete them instead of marking them complete. If you’ve added them from another project, you can mark them complete then remove from the This Week project so that it leaves the This Week board but stays attached to its original project.
Wrapping it up
My This Week board has been a game changer in my business and in my client’s businesses.
No matter how much I try, my brain isn’t wired to be organized. This Week board is a big enough of a picture, but it’s targeted in a way that I don’t have to roam around Asana trying to figure out what needs my attention. Having a This Week board makes my work day better and more efficient.
— Ingrid Urena, Penguin Designing + Atelier21 Co
We have all of these projects and tasks spread across multiple teams and projects, so it’s necessary to bring the most relevant ones to one place. As the project manager for my clients, I take each Friday to go through their tasks in Asana and add them to their This Week board so that they know what’s coming up that week when they do their weekly planning on Sundays and Mondays. For me, it’s helped me to focus on what I actually need to do as well as having a place to drop things I’m getting distracted by without adding another tab or bookmark to my browser.
Do you use a This Week board or how do you know what tasks you need to work on this week? Let me know in the comments!
Like this post? Pin it for later
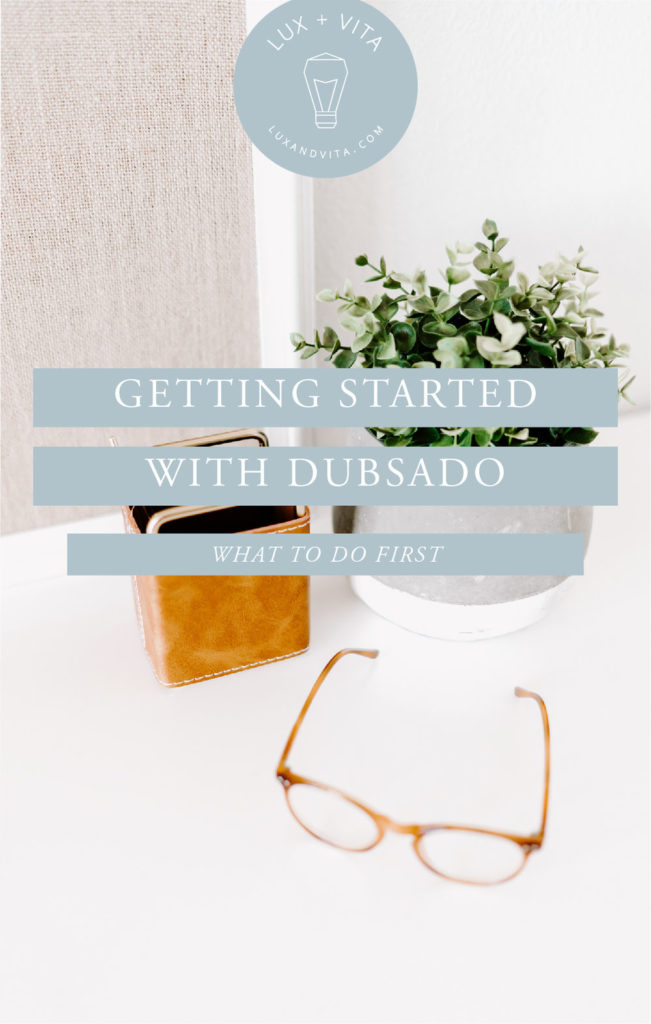
leave one here
comments