When it comes to using Asana one of the biggest questions I get is “after I add all of my tasks and projects into Asana, and assign them (if needed), is there one place I can go to quickly see the tasks I need to do right now without hopping from project to project?”
And the answer is a resounding, heck ya there is!
Asana was brilliant enough to create a feature called, My Tasks, where you can view every task that is assigned to you across the whole workspace/organization (whether they have a due date or not). Keep on reading to see not only the great things you can do with My Tasks, so let’s dive into some of the great features that come with the My Tasks feature.
Automatically see what tasks you need to do
My Tasks automatically populates any task that has been assigned to you regardless if it has a deadline on it yet or not. It’s formatted as a list where you can sort the tasks assigned to you by due date, project, likes, or nothing at all (i.e. manually). It’s great to have the ability to see all of these tasks in one place without having to add them somewhere manually saving you time each week.
You can also view completed tasks and incomplete tasks. In the My Tasks feature, you’re able to create sections and add new tasks to your list just like you would on any other project.
Add new tasks not attached to a project
If you have tasks to add to your to-do list but they’re not part of a project, you can pop into the My Tasks and add them there without needing them to be attached to a project. You’ll also be the only one to see these tasks as they aren’t connected to any project.
Organize tasks into pre-set sections, New Tasks, Today, Upcoming, and Later
Within this feature, there are several pre-set sections that can help you organize your tasks better. The New Tasks section is where any new task that is assigned to you goes. From there you can click on the blue dot on the far right to change the status to either Today, Upcoming, or Later. These don’t affect anything else this is purely contained to the My Tasks section within Asana.
Here’s how each section works:
- Today – for anything you want to work on today
- Upcoming – for tasks to do this week
- Later – anything after this week
As you move tasks between the sections they’ll change to different icons:
- New – blue dot
- Today – calendar with a star
- Upcoming – outlined white circle
- Later – file cabinet
Tasks with due dates and have been added to a section will auto-promote as the due date gets closer. You can always move the task to a different section manually though.
View other members’ tasks
This is a great one, especially if you’re a virtual assistant or working with a team. You’re not only able to see your tasks, but you can also see another person’s My Tasks. To do this just search for your team member or client’s name when you’re on any page, then click on their name. From here you can sort their list by date, or any of the other options available.
As a virtual assistant, and even now as a Project Manager, I find this to be immensely helpful when setting up my client’s This Week board.
Maybe you’re thinking, “But I don’t want to invest in the paid plan yet.” I hear you — everything mentioned above can be done using the free plan!
Wrapping it up
In my professional experience, My Tasks is an underutilized feature in Asana, as it can help you pinpoint exactly what you need to do and when. Especially if you’re like me and have just about everything in Asana assigned to you.
Let me know in the comments if you use the My Tasks feature or if you use something else (like a This Week board like I do).
Like this post? Pin it for later
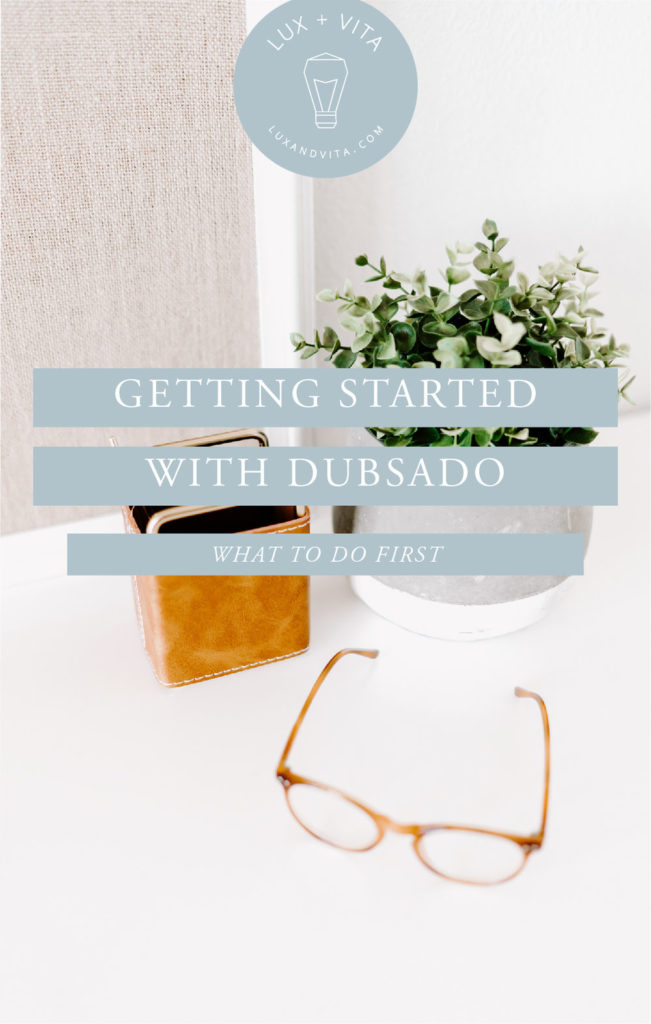
leave one here
comments