This post was updated 04-01-2023 to reflect the updates Gmail has made to the inbox settings
Inbox Zero.
It’s an elusive concept.
…or is it?
It can sometimes be controversial, the whole inbox zero concept. When it’s done not in a stressful or obsessive way, it can be really good. I’m a huge inbox zero (or almost zero) fan and love the peace of mind and the amount of stress it reduces seeing how little there is in my inbox.
Currently the only things that are in my inbox are things just arrived (unread), that need response, or are upcoming meetings. On average I’ll have less than 10 email in my inbox per day. The majority of emails that chill in my inbox are emails from contractors I’ve hired and are delivering things to me.
When I was on the lookout for how to organize my inbox (and not just create a bazillion folders), I discovered that Gmail has a setting called “Priority Inbox”. It’s hidden in the settings, but once you find it, it’s like hitting a gold mine.
Make your labels and determine your inbox sections
Before we dive into the good stuff (who am I kidding it’s all good stuff) you’ll want to make sure you’ve created all of the labels you’d like to have in your email account. Sure you’ll probably add or delete some later, but for now let’s get your basics setup.
Take a peek at the labels I use
0-Action / Needs Response
0-Read Later
0-Waiting On
1-Clients
- 0-Leads
- 0-Meetings
- Client A (or service type)
- Client B (or service type)
- Client C (or service type)
2-Business
- Affiliates
- Client Reviews/Testimonials
- Finance
- 2020
- 2021
- 2022
- 2023
- Bookkeeper
- Legal
- Speaking/Presentations
- Team/Contractors
3-Education
- Courses
- Newsletters
- Reference
- Swipe Files
4-Notifications
- Asana (or your PMS tool)
- Google Docs
- HoneyBook (or your CRM tool)
5-Personal
Z-Archive
Note: My favorite ones are “Action” and “Waiting On”. These labels are essentially tagged on an as need basis. If you need to take action on something, label it as “Action” or “Needs Response”. If you send an email out and are waiting on them to respond, use the label, “Waiting On”. This will let you know when they do respond it was something you were waiting on.
Determine your inbox sections
Now it’s time to figure out what 4 sections you want to see in your inbox. You can choose to see any label you’ve set as well as unread emails, read emails, and so much more. Currently I have my sections set to…
- Unread
- Action / Needs Response
- Waiting On
- Everything else (these are all of your opened emails that are in your inbox)
Here’s a peek at what a Priority Gmail Inbox looks like:
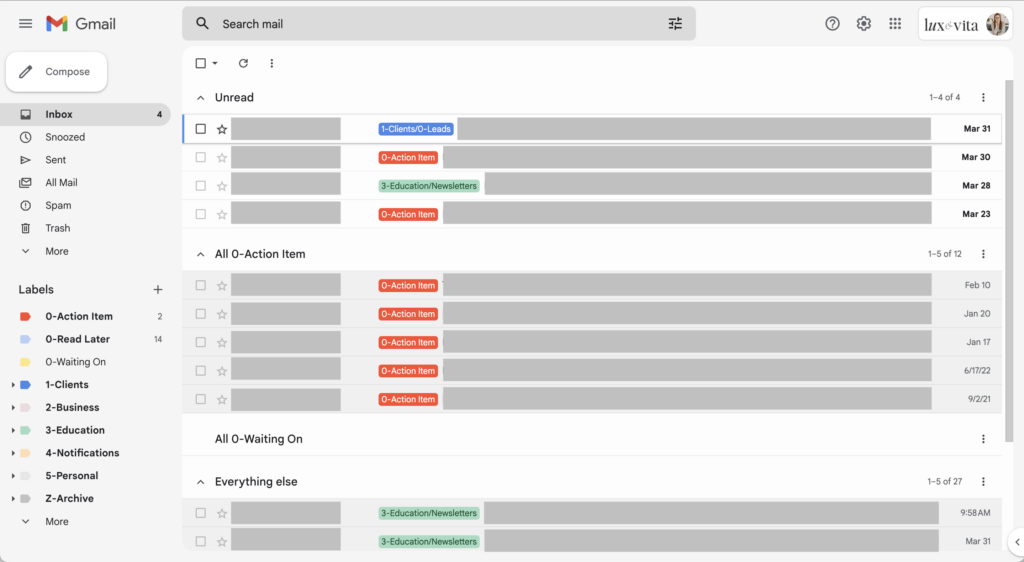
How to setup a “priority inbox” in your gmail inbox
A little known secret is the Gmail labs
- Click the gear in the top right corner
- A little drawer will pop out on the right. Scroll down to “Inbox Type” and select “Priority Inbox” then “Customize”.
- Time to set up your Inbox Sections — these are the categories you’ll see in your new inbox
- In space 1 click “options” and click “more options…” to see the new labels you’ve created. Choose the label you want to appear first in your inbox.
- Repeat this for space 2, 3, and 4.
- SAVE CHANGES!
Now your inbox will show those 4 sections (or up to 4 sections) and any emails that are in them. If there isn’t an email in them at the moment the section won’t show, but soon as an email gets in there it’ll reappear. I love this feature because if I’m trying to focus on a certain section and I don’t want to be distracted by say the “read later” section I can minimize it and it’ll hide the emails in there.
Wrapping it up
Stay tuned for part 2 of this mini inbox series where I’ll share the exact steps I do to get to (almost) inbox zero. P.S. it includes filters and Boomerang!
leave one here
comments