Some of the links below are affiliate links, meaning, at no additional cost to you, I will earn a commission if you click through and make a purchase. I only promote products I’ve actually used and believe would be useful or beneficial to others.
Over the years I’ve been building and perfecting my file management system for myself and my clients. This system is one that I recommend using for both Dropbox and Google Drive so that you know where everything is no matter what platform you use to store files.
Fun fact, I actually use the framework of this system for organizing my inbox as well. I’ve learned that the more organized and streamlined your systems are the less time you need to spend figuring out what goes where. So by having my files and inbox using the same framework I spend less time remembering where things go and more time doing actual work for my business.
In this post I’ll break down each folder that I use to manage my files as a whole, but first here’s an overview of my file management framework:
- 01-Back Office
- 02-Clients
- 03-Content + Marketing
- 04-Resources
- 05-Personal
- 06-Public Links
- 07-Sort
The File Management Framework
A key aspect to the file management framework is the numbering system. The order of the folders listed in the framework are not important, but numbering them is. If you drop any other files into your Google Drive or Dropbox where the primary folders are, the system automatically sorts alphabetically. So If you have a folder or document titled, “Design Tips” it would automatically get sorted between Content + Marketing and Education. While it’s not the end of the world, it’s always going to be better if you keep your top 8 folders together so you can quickly access the documents you need. So if you prefer to see Clients at the top, go ahead and make that folder 01-Clients and back office 02-Back Office.
01-Back Office
The Back Office is anything internal, from legal, taxes and financial documents to everything for your brand and website.
- Brand Elements – logo, patterns, icons, brand guide, media kit
- Finances – receipts (Break them down by year and month), W9 + 1099, financial documents
- Legal – Contract templates, legal documents for the business
- Portfolio – screenshots broken down by year or project type
- Press – badges, screenshots, graphics of any where you’ve been featured broken down by year
- Rainy Day – positive or encouraging screenshots, recordings or mentions to brighten tough days
- Reviews – documents with reviews and a headshot of the person, video testimonial
- Services – documents and information regarding each service (ie canned emails + workflows)
- Team – headshots, bio, personality test results
- Website – code, copy, graphics, images, screenshots of previous versions
02-Clients
Each client should have their own folder, whether you’re sharing a folder with them for final files or sharing the folder with team members. Often within the client’s primary folder I have a special folder that I share with the client so that I can add any documents to the primary folder without them accessing it.
At the end of a design project, you can keep the source files of the final project and trash everything else just in case the client comes back for updates in the future.
- Client name (primary folder)
- Client Name Files – the folder you’ll share with clients
- Assets
- Images
- Final Files
- Internal
- Assets – any copy, images, graphics or content not uploaded by the client
- Drafts – working files for the project
- Final Files – final files you keep after the project is complete
- Client Name Files – the folder you’ll share with clients
- Z-Archive – all primary folders get “archived” at the end of the project here so the Client folder doesn’t get bogged down with past client projects. It also allows for the chance the client returns without having to dig through external hard drives or make a new folder from scratch.
03-Content + Marketing
In this folder you’ll store all of the content you create as well as any marketing materials or presentations.
- Blog – create a folder for the year, inside that folder you’ll have a folder specific to that blog post. For example 03-Content + Marketing > Blog > 2019 > 2019.12.07 Blog Post title goes hereInside of the individual blog post’s folder, create an “assets” and a “graphics” folder. Your images and other assets for creating the blog post will go in Assets, while the graphics you create will go in Graphics.
- Courses – any courses, trainings, presentations you create
- Emails – create 4 sub-folders to organize the emails that go out to your list: Graphics, Automations, Emails, and List.
- Graphics – graphics you create for your emails
- Automations – folders for each type of automation or sequence (ie welcome or nurture sequence)
- Emails – broken down by year and month like the blog folder
- List – exported documents of your list every quarter
- Opt Ins – create a folder for each opt in that you offer and add any assets used to create them
- Presentations – create a folder for each presentation/webinar/speaking engagement you have and add any assets used to create them
- Products – similar to the opt in, create a folder and include any assets used to create or promote them
- Social Media – graphics or documents used to create social media content (Break them into folders by type of graphics—quotes, testimonials, portfolio, etc.)
04-Resources
This folder is for any resources, templates, tutorials etc. that you need across your business.
- Design Resources – Any and all graphics, videos, fonts, audio files, templates, and images go. Over the years I’ve had to clean out this folder and keep only the source files so that my computer wasn’t filled with files that aren’t necessary. Learn more about what I do each time I download new graphics or images on this post.
- Audio
- Brushes – brushes for Photoshop
- Design elements – any photoshop files or graphics that aren’t vectors
- Fonts – create a folder for each type of font: Serif, Sans Serif, Script, etc.
- Images – create folders for each company downloaded through (MOYO Studio, Unsplash, etc.) or by category (people, office, home, holiday, workspaces, nature, etc.)
- Mockups – create folders for each type of mockup: apparel, flyer, computer, phone, tablet, envelope, letterhead
- ProCreate
- Templates – create folders for each type of template: Keynote/PowerPoint, media kit, portfolio, resume, brochures, pdfs, social media
- Vectors – any vector-based files (EPS, AI) broken down by category
- Video
- Education – This folder is for anything that you’re learning, from courses you’re taking to opt-ins you’ve downloaded. My education folder is broken down by category: branding, business, copywriting, finance, Dubsado, goal setting, Instagram, legal, marketing, passive income, podcasts, team, website. I have one folder called “Courses” and that’s where any courses I’m taking go. Once you’re done with a course you could add a Z-Completed folder where any courses you’ve completed go.
- Gifs – store any gifs you’ve used here for easy access
- Inspiration – inspirational content or graphics to help you write and design future content
- Stock Photos – any images you use (not from brand shoots) can get stored here
- Templates – documents, Adobe files, etc., any templates you have created for your business or to use with clients
- Tutorials – written tutorials or videos
05-Personal
Any personal files get added here—printables, taxes, travel documents, music, books, photos, etc.
06-Public Links
Any files that you make available to the public gets added to this folder so that you don’t need to dig through any other folder to find the final version of a document. A couple of the documents you’d find in a public links folder are:
- Intro Packet sharing your services and policies to potential clients
- Opt ins
- Digital products
07-Sort
At the end of the week go through your desktop and downloads folder and move everything to the right folder or trash it. If it’s something that you’re not sure where to put it or if you just need somewhere to dump things for a few days, stick it in the “Sort” folder. Then once a month make sure to go through this folder and clean it up by either deleting or moving the content to their correct folders.
Questions about organizing your files
Should I use Dropbox or Google Drive to store my files?
There are several differences between Dropbox and Google Drive when it comes to features.
If you use Dropbox, you’ll be able to share the folder with your client and at the end of the project make them the owner of the folder and remove your access. By doing this your client will retain full access to the folder and it will be removed in full from your account.
If you use Google Drive, you can share the folder with them but you won’t be able to transfer ownership to them and remove yourself from it. If you’d like to get rid of the files after the project, put an expiration date on the files for you client to download them then once they expire you can remove the files from your account.
For Lux + Vita I use both Google Drive and Dropbox as my clients don’t all use just one of them. I currently have all of my files stored on Google Drive with the exception of any client files that were shared with me via Dropbox. I’ve chosen to use Google Drive because of the other features: Google Docs and Sheets. It’s made writing blog posts and other content easier when I need to work on it with someone else.
When I designed websites I used Dropbox to collect all of the assets from clients. At the beginning of the project I created a single folder for my clients to upload any copy, images or branding assets and then at the end of the project I’d add a final files folder then transfer the ownership of the folder to them and remove myself from it. Using Dropbox made it easy to have one folder that the client accessed throughout the project and then received at the end without me having to keep or deleted after X number of days.
Do you keep anything on your computer?
Nope! Every file I have is stored in Google Drive or Dropbox. Over the years I’ve had my computer stolen, total hard drive crash and had an external drive that stored old client files crash. I have both Google Drive and Dropbox added to my computer so that when I open the Finder I can quickly access any files in either Drive or Dropbox.
Does keeping those files in Drive or Dropbox and syncing to your computer take up space on your actual computer?
It does, however with Dropbox you have the option to selectively sync your files. So if there are folders you don’t need daily access to, you can choose to unsync them from your computer. You can learn more about how to unsync specific folders in Dropbox here.
How do I clean up my files when I’ve never organized them?
Take it one folder at a time. When I setup this folder framework for my OBM clients, I start by creating all of the folders that I will be needing—if you don’t know what you need, start with the 8 listed in this post. From there tackle all of the files on your desktop, each folder or location you’ve been storing documents. Lastly, tackle your download as that tends to be the one place that never gets cleaned up. To see how to clean up and organize your desktop and downloads folder, read this post.
Wrapping it up
This framework has been instrumental in keeping me and my clients organized. It’s one of the first things that I tackle when starting with a new OBM client if they don’t yet have a system setup for their files. Having an organized file system will help you and your team know where things are and give you less stress.
Have a question about setting up your folder system? Drop a comment below!
Like this post? Pin it for later
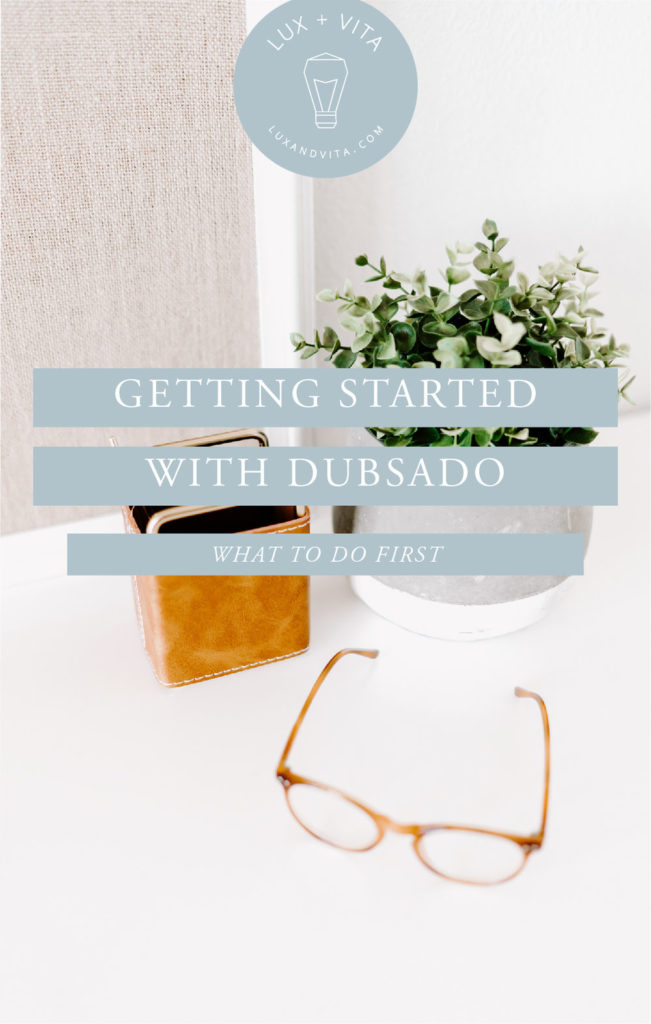
leave one here
comments